Шаг 1. Скачиваем и устанавливаем среду Arduino IDE
Скачайте и установите среду разработки Arduino для Вашей операционной системы.
Более подробно об установке среды в ОС Windows можно узнать по этой ссылке
Шаг 2. Настраиваем среду для работы с ESP32
Для работы с ESP32 необходимо настроить поддержку плат ESP32. Выберите пункт меню Файл -> Настройки (или на клавиатуре нажмите ctrl+,). В поле ввода "Дополнительные ссылки для Менеджера плат" вставьте ссылку https://raw.githubusercontent.com/espressif/arduino-esp32/gh-pages/package_esp32_index.json. Далее необходимо выбрать пункт меню Инструменты -> Плата: -> Менеджер плат. Откроется окно Менеджера плат. В поле поиска наберите ESP32 и установите последнюю версию плат. Подробнее об установке плат можно узнать по ссылке.
Шаг 3. Скачиваем и устанавливаем библиотеку iocontrol
Для работы с библиотекой её необходимо установить в Arduino IDE. Для установки скачайте библиотеку и в Arduino IDE в меню выберите Скетч -> Подключить библиотеку -> Добавить .ZIP библиотеку и выберите скачанный .zip файл библиотеки.
Подробнее об установке библиотек можно узнать по этой ссылке.
Шаг 4. Подключаем ESP32 к ПК
Подключите ESP32 к Вашему персональному компьютеру
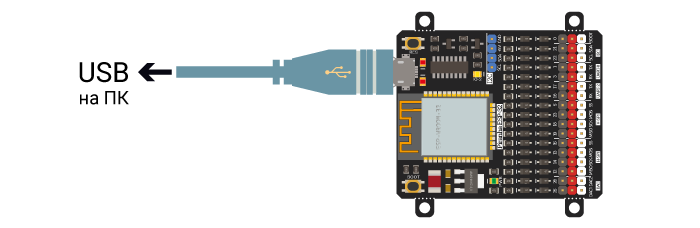
Шаг 5. Программируем!
Запустите Arduino IDE, скопируйте и вставьте в окно редактора следующий скетч:
#include <iocontrol.h>
#include <WiFi.h>
const char* ssid = "ssid_точки_доступа_WiFi";
const char* password = "пароль_точки_доступа_WiFi";
// Название панели на сайте iocontrol.ru
const char* myPanelName = "iocontrolTestSketch";
// Название переменной на сайте iocontrol.ru
const char* myVarName = "testFloat";
// Создаём объект клиента
WiFiClient client;
// Создаём объект iocontrol, передавая в конструктор название панели и клиента
iocontrol mypanel(myPanelName, client);
void setup()
{
Serial.begin(115200);
WiFi.begin(ssid, password);
// Ждём подключения
while (WiFi.status() != WL_CONNECTED) {
delay(500);
Serial.print(".");
}
Serial.println();
// Вызываем функцию первого запроса к сервису
mypanel.begin();
// Выводим значение переменной в монитор последовательного порта
Serial.println(mypanel.readFloat(myVarName), 5);
}
void loop()
{
;
}
Выберите последовательный порт к которому подключена отладочная плата ESP32 нажав в меню Инструменты -> Порт -> %НОМЕР ПОРТА%, затем нажмите на кнопку загрузка или на клавиатуре ctrl+u.
После успешной загрузки откройте монитор последовательного порта нажав в меню Инструменты -> Монитор порта или на клавиатуре shift+ctrl+m. В правом нижнем углу окна выберите скорость 115200 бод.
Если всё прошло успешно, в мониторе порта вас поприветствует число π до пятого знака.




