Нам понадобится
- Отладочная плата ESP32 (ESP8266). Предпочтительно Piranha ESP32, так как в ней есть встроенный USB-UART конвертер и мы тестировали библиотеку с использованием этой платы.
- модуль LED Матрица 8x8 - i2c
- Подключение к сети Интернет.
Создание переменной на сайте iocontrol.ru
Подробнее о создании переменных и работе с API на сайте Вы можете узнать по этой ссылке
- Если у Вас уже есть созданная панель, пропустите этот шаг, если у Вас ещё не создано ни одной панели, создайте её руководствуясь нашей инструкцией.
- Теперь зайдите в одну из созданных ранее панелей сначала нажав на вкладку "ПАНЕЛИ" (сверху, если Вы находитесь на десктоповом сайте, или снизу, если Вы используете мобильное приложение или мобильную версию сайта) и, затем, на название созданной Вами ранее панели.
- Внутри панели нажмите "Создать переменную". Введите название переменной, например myString, выберите тип переменной "Текстовая" Нажмите создать. В Вашей панели появится новая карточка с названием переменной.
- Нажмите на шестеренку в правом верхнем углу карточки переменной
- Нажмите на меню "Вид панели" справа от карточки переменной и выберите "Матрица 8x8".
- Нажмите кнопку "Сохранить"
- Перейдите в панель в навигаторе сверху от карточки переменной
- Теперь Ваша переменная имеет вид монохромной матрицы 8x8 и её изображение можно менять прямо в панели
Подключение оборудования
Подключите ESP32 (ESP8266) к ПК. Мы рекомендуем использовать Piranha ESP32, так как в ней есть встроенный USB-UART конвертер и мы тестировали библиотеку с использованием этой платы.
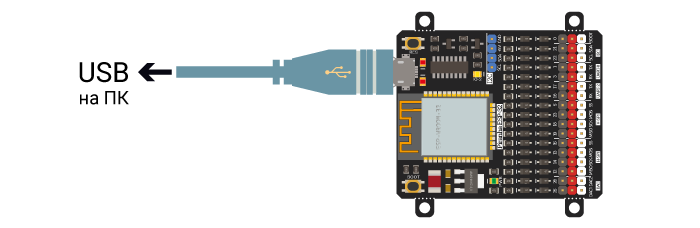
Скетч Arduino
Если Вы никогда не работали в среде разработки Arduino, по этой ссылке можно узнать как её установить и настроить.
Для работы в среде Arduino с платами ESP32 и ESP8266 необходимо установить их поддержку
Установка поддержки плат ESP32
Для работы с ESP32 необходимо настроить поддержку плат ESP32. Выберите пункт меню Файл -> Настройки (или на клавиатуре нажмите ctrl+,). В поле ввода "Дополнительные ссылки для Менеджера плат" вставьте ссылку https://raw.githubusercontent.com/espressif/arduino-esp32/gh-pages/package_esp32_index.json. Далее необходимо выбрать пункт меню Инструменты -> Плата: -> Менеджер плат. Откроется окно Менеджера плат. В поле поиска наберите ESP32 и установите последнюю версию плат. Подробнее об установке плат можно узнать по ссылке.
Установка поддержки плат ESP8266
Выберите пункт меню Файл -> Настройки (или на клавиатуре нажмите ctrl+,). В поле ввода "Дополнительные ссылки для Менеджера плат" вставьте ссылку https://arduino.esp8266.com/stable/package_esp8266com_index.json. Далее необходимо выбрать пункт меню Инструменты -> Плата: -> Менеджер плат. Откроется окно Менеджера плат. В поле поиска наберите ESP8266 и установите последнюю версию плат. Подробнее об установке плат можно узнать по ссылке.
Установка библиотек
Для работы с библиотекой её необходимо установить в Arduino IDE. Для установки скачайте библиотеку и в Arduino IDE в меню выберите Скетч -> Подключить библиотеку -> Добавить .ZIP библиотеку и выберите скачанный .zip файл библиотеки. Подробнее об установке библиотек можно узнать по этой ссылке.
Для работы с I2C матрицей 8x8 необходимо установить библиотеку iarduino_I2C_Matrix_8x8.
Работа с протоколом HTTPS
Для простоты и быстрого начала работы с сервисом скетч ниже использует протокол HTTP, который передаёт данные не шифруя. Если Вам необходимо передавать критические данные, такие как пароли или коды запуска фейерверков, или Вы просто не хотите, чтобы ваш интернет провайдер знал показания Ваших датчиков, воспользуйтесь статьёй по настойке ESP32 и ESP8266 на работу через HTTPS. (Примечание: через HTTPS могут работать только платы ESP, для плат Arduino AVR работа через HTTPS на данный момент не реализована).
В скетче ниже необходимо заменить "название_панели" на название Вашей панели и "название_переменной" на название переменной, которую мы создали ранее (например "myMatrix")
#include <iocontrol.h>
#include <WiFi.h>
// Если ESP8266, вместо WiFi.h:
// #include <ESP8266WiFi.h>
#include <iarduino_I2C_Matrix_8x8.h>
// Переменная для хранения изображения матрицы
uint8_t image[8]{0};
// Название панели на сайте iocontrol.ru
const char* myPanelName = "название_панели";
// Название переменной с типом int на сайте iocontrol.ru
const char* myVarName = "название_переменной";
// Если панель использует ключ
// const char* key = "ключ";
const char* ssid = "ssid_точки_доступа_WiFi";
const char* password = "пароль_точки_доступа_WiFi";
// Создаём объект клиента класса WiFiClient
WiFiClient client;
// Создаём объект iocontrol, передавая в конструктор название панели и клиента
iocontrol mypanel(myPanelName, client);
// Если панель использует ключ
// iocontrol mypanel(myPanelName, key, client);
// Объект I2C матрицы
iarduino_I2C_Matrix_8x8 disp;
void setup()
{
Serial.begin(115200);
WiFi.begin(ssid, password);
// Ждём подключения
while (WiFi.status() != WL_CONNECTED) {
delay(500);
Serial.print(".");
}
// Инициируем матрицу 8x8
disp.begin();
// Выключаем все светодиоды матрицы
disp.clrScr();
// Вызываем функцию первого запроса к сервису
mypanel.begin();
}
void loop()
{
// Обновляем переменные в памяти и записываем
// статус запроса в переменную
int status = mypanel.readUpdate();
// Если статус равен константе OK...
if (status == OK) {
// Записываем значение в переменную
mypanel.readMatrix(myVarName, image);
// Выводим изображение на матрицу 8x8
disp.drawImage(image);
}
}
Выберите последовательный порт к которому подключена отладочная плата нажав в меню Инструменты -> Порт -> %НОМЕР ПОРТА%, затем нажмите на кнопку загрузка или на клавиатуре ctrl+u.
Теперь на подключённую I2C матрицу 8x8 будет выводиться изображение из переменной с сайта.




